WordPressに投稿したコンテンツはカンタンに削除できます。
そして、コンテンツを削除しようと思う理由は様々です。
- とりあえず、今すぐネットから見えないようにしたい
- 削除した後にもう一度コンテンツを見直したくなった
- 完全に削除してしまいたい
ひとことで投稿を削除と言っても、いくつかの方法があり、それぞれに特徴があります。
WordPressには状況に合わせて投稿を削除(見えなくする)方法が3つあります。
それぞれの特徴を理解したうえで、使い分けると後々たくさんのコンテンツを管理していくのが楽になりますので、ぜひ覚えておいて欲しいと思います。
投稿した記事を最も早く簡単に削除する方法
記事をとにかく簡単に削除するには、投稿一覧から消すのがイチバン。
管理画面の左サイドメニューにある「投稿」-「投稿一覧」をクリックすると、投稿一覧が表示されます。
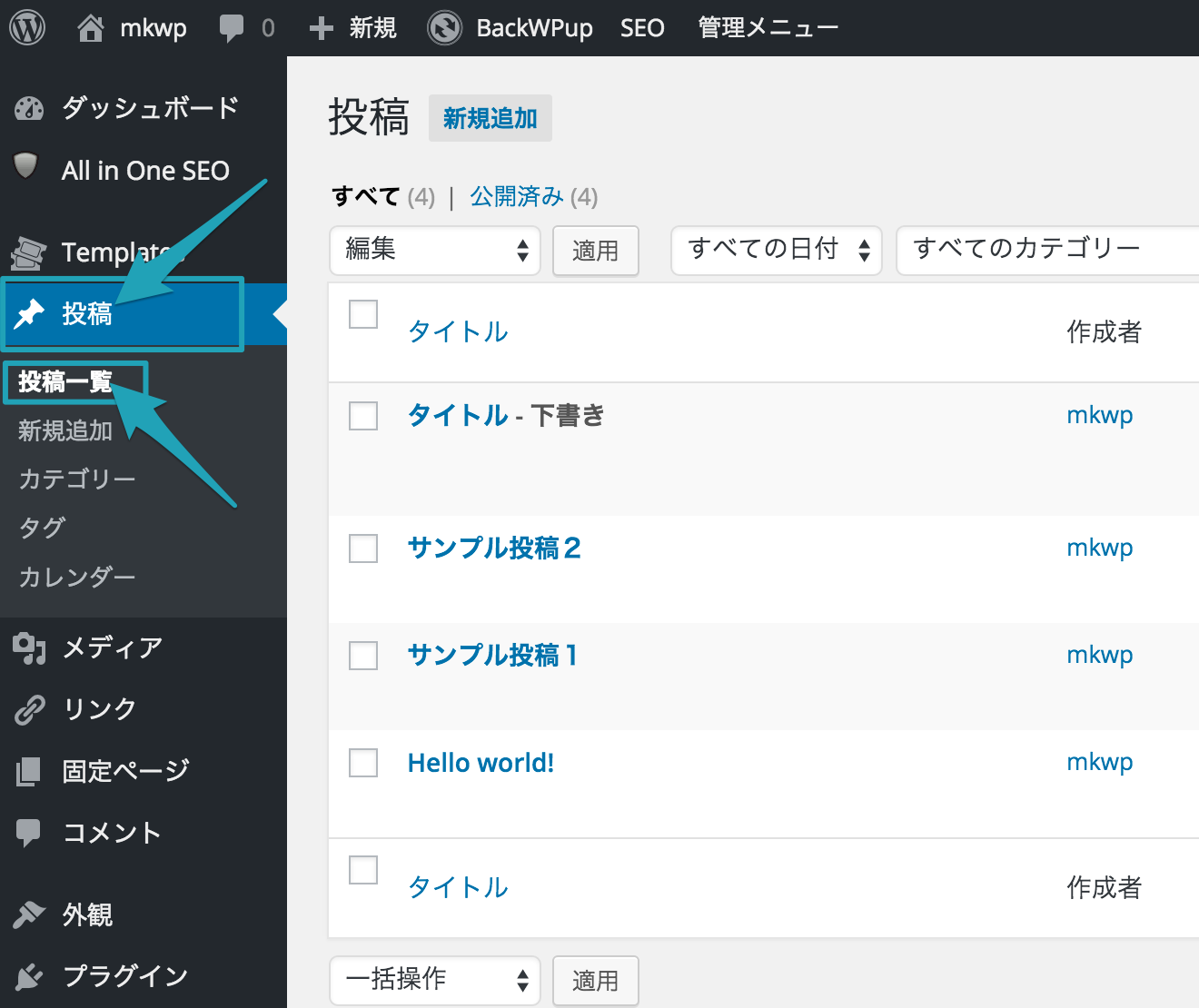
削除したい投稿にマウスカーソルを合わせるとクイックメニューが出てきますので「ゴミ箱」をクリックすると、記事は無くなります。

厳密には「ゴミ箱」に移動されることになります。

投稿をゴミ箱に移動すると、
- ネットから(お客さん)からは投稿が見えなくなる
- 投稿一覧から削除される
ようになります。
ゴミ箱に投稿が残っている状態だと、重複したパーマリンク(URL)を使うことができません。
- 削除した記事のパーマリンク(URL)をそのまま使いたい(ページを作り直す)
- 使えるはずのパーマリンクが、エラーが出て使えない
という場合には投稿を完全に削除してください。
投稿を完全に削除する方法
投稿一覧から記事を削除(ゴミ箱に移動)した状態から、
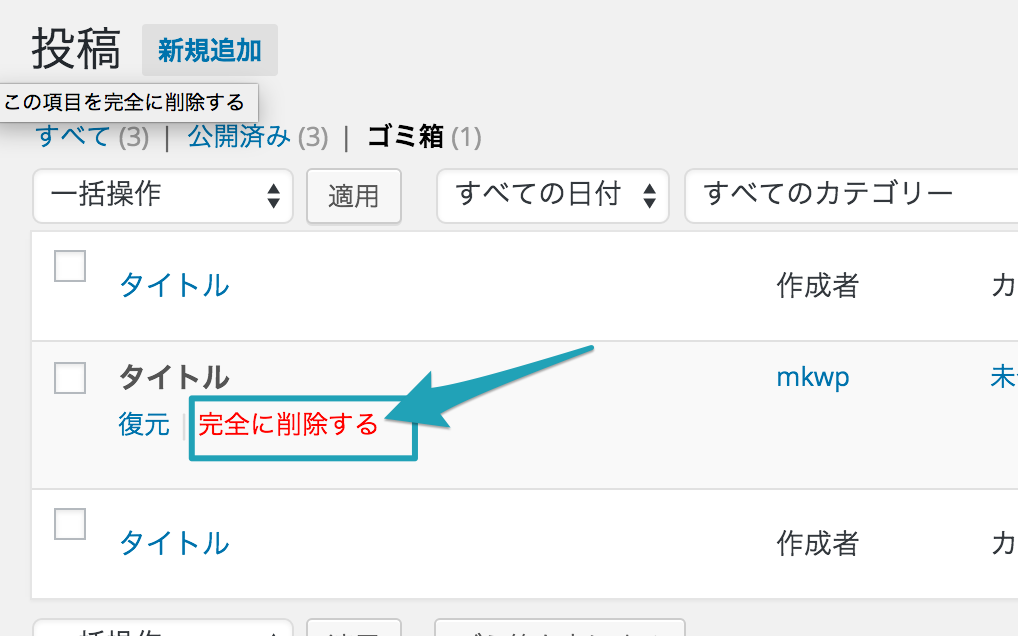
「投稿を完全に削除」をクリックすると、データは完全に消去されます。
- 完全に削除した投稿は、復元(元に戻す)ことができなくなります。
- 完全に削除すると、投稿で使用していたパーマリンクが他の投稿で使えるようになります。
複数の記事を一気に削除する方法
WordPressでは複数の記事を一気に削除することもできます。
やり方は2通りで、
- 選択して → 削除
- 一括で全て選択 → 削除
が可能です。
投稿を選択して削除
任意の記事を選択して削除する場合には、一つずつクリックして選択。

「ゴミ箱へ移動」を選択して、「適用」ボタンをクリックするとまとめて削除できます。

投稿を全て削除
左上のチェックボックスをクリックすると、ページに表示されている記事が全て選択されます。

「適用」ボタンをクリックすると、ページ内の投稿がすべて削除されます。
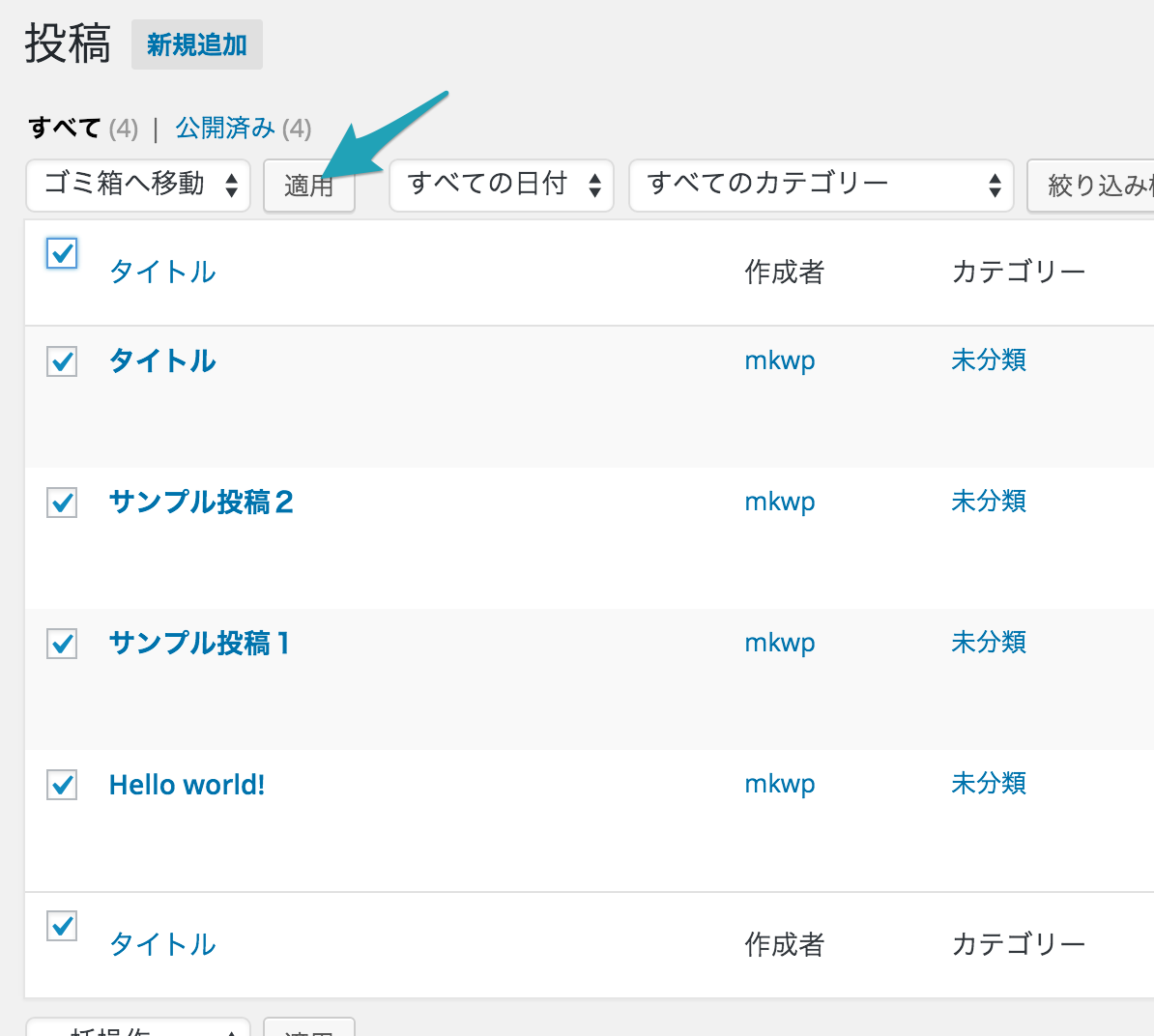
投稿した記事を一時的にお客さんから見えなくする方法
投稿した記事は、
- ゴミ箱に入る
- 下書きにする
のいずれかで、お客さんに見えなくすることができます。
どちらの方法でもいつでも復元(元に戻す)ができます。
一時的に下書きにする
投稿をわざわざ開かなくても、投稿一覧画面から「投稿ステータス」を「公開」から「下書き」に変更できます。
また、投稿一覧画面からであれば複数の投稿を一度に「下書き」に変えて公開を停止したり、「公開」に戻すことができるので便利です。
投稿一覧から公開を停止(一時的に見えなくする)したい投稿にマウスカーソルを合わせるとクイックメニューが出るので、「クイック編集」を選択。

ステータスのドロップダウンメニューから「公開済み」を「下書き」に変更して「更新」をクリック。

すると投稿が下書きに変わり、ネットからは見られなくなります。

それぞれ削除方法のメリットとデメリット
- ゴミ箱に移動
- 完全削除
- 下書きに変更
どの方法でもお客さんからみえなくはなるのですが、それぞれに特徴があるので覚えておくと大量のコンテンツを管理する際に便利です。
| ゴミ箱に移動 | 完全削除 | 下書きに変更 | |
|---|---|---|---|
| ネットから見える | 見えない | 見えない | 見えない |
| 投稿一覧 | 消える | 消える | 残る |
| 同じパーマリンク | 使えない | 使える | 使えない |
| 復元 | できる | できない | できる |
| 複数記事を操作 | できる | できる | できる |
- 変更/修正を忘れないように公開するには「下書き」
- ページを作り直すには「完全削除」
- 必要が無くなった記事を消す「ゴミ箱に移動」
- 定期的に(数ヶ月に一度)ゴミ箱を掃除
と、決まったルールを設けておくとWordPressの管理フローが楽になります。


