WordPressの投稿を編集するには2つの方法があります。
ログインページから管理画面にログインして下さい。
また、本文以外を編集する場合には「クイック編集」といって、 管理画面からサクッと編集できる機能があるので便利です。
集客サイトのコンテンツを成功させるステップは、
- 書く
- 投稿する
- 読む
- 編集する
の繰り返し。
なかでも、何度も読み返して編集を繰り返す事でコンテンツはどんどん良くなっていきます。
コンテンツの質は、必ず数字に反映します。
WordPressの編集プロセスは恐らく一番多く使う機能の一つなので、カンペキにマスターしておきましょう。
- 投稿編集画面の開き方
- 2つの投稿編集方法
- プレビューしながら編集する方法
投稿編集画面の開き方
投稿画面を開くには、WordPress管理画面の左サイドメニューから「投稿」-「投稿一覧」を選択します。
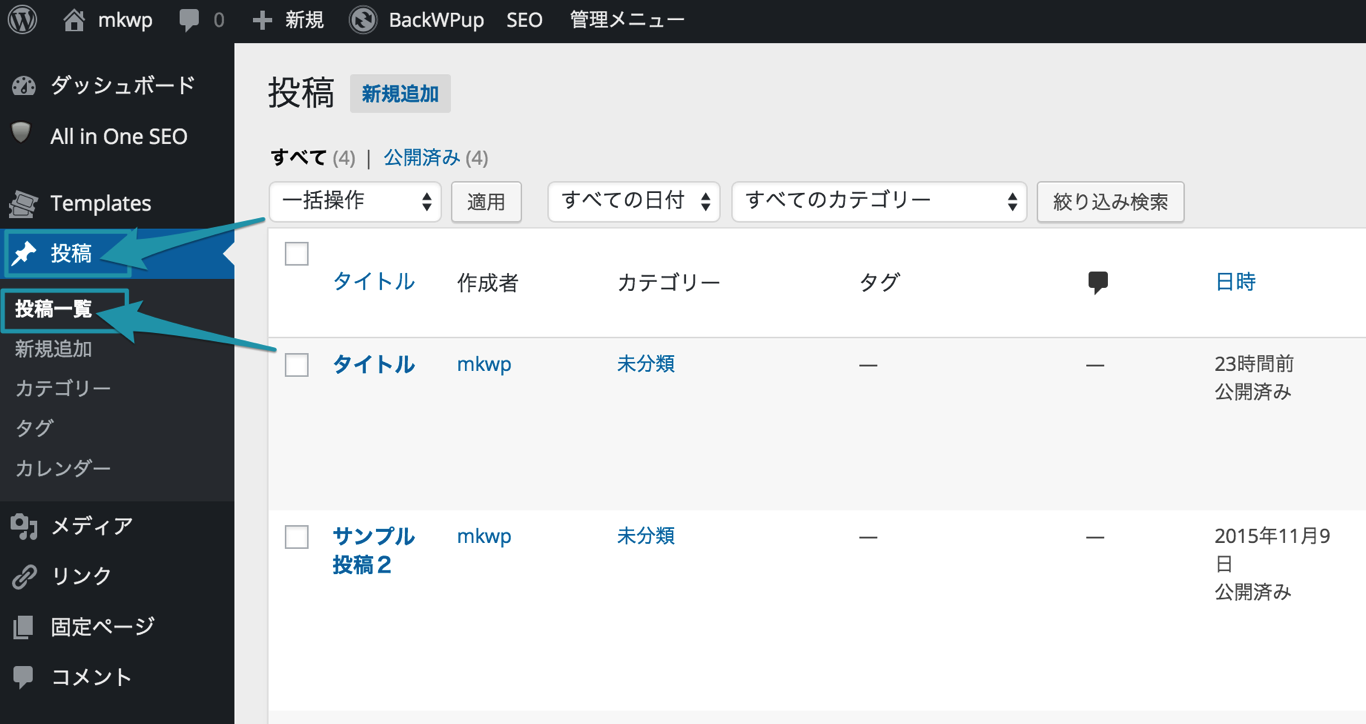
※プラグインのAll in One SEO Pack(検索エンジン対策を行うプラグイン)が動いているので、投稿一覧画面にいくつかの項目が追加されて、メニューが圧迫されています。
見えにくい場合には、ページ上部の「表示メニュー」をクリックして、All in One SEO Pack に関する項目のチェックを外してください。

投稿一覧の表示が見やすくなります。

2つの投稿編集方法
投稿を編集する方法は、2つあります。
- 編集
- クイック編集
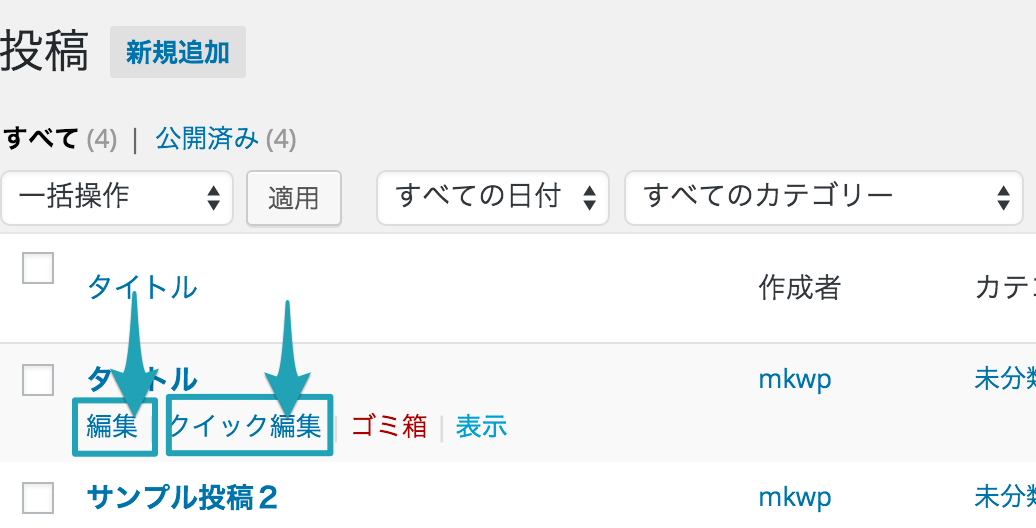
「編集」、本文(コンテンツ)を編集する際に使用します。
クリックすると新規投稿の画面と同じ画面が開き、再度編集できるようになります。
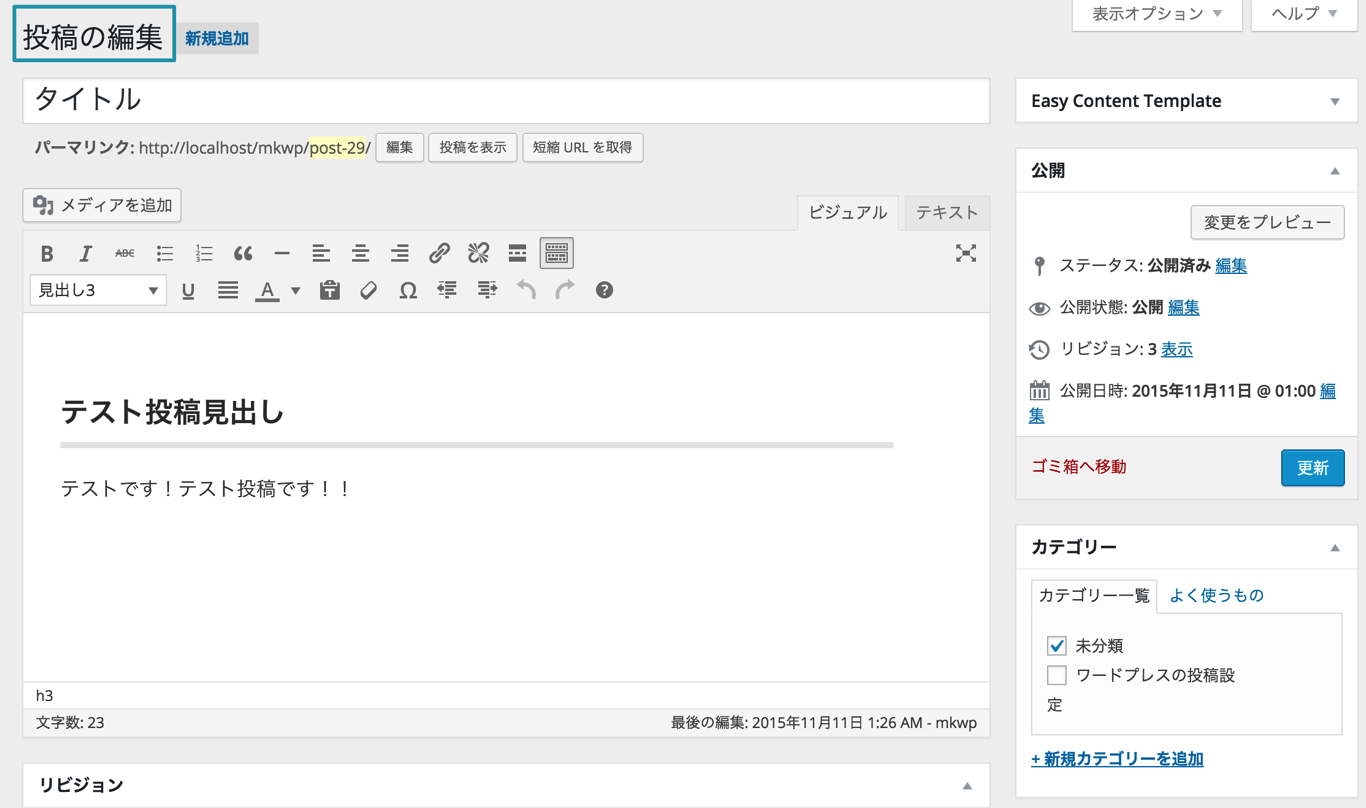
一方、クイック編集は本文以外の項目を編集する際に使います。
上記の「編集」でも各項目を変更/編集はできるのですが、そのままの画面で編集することができます。
「クイック編集」をクリックすると

クイック編集で変更できる項目一覧が表示されます。
- タイトル
- スラッグ(パーマリンク)
- カテゴリ
- タグ
- 日時
- ステータス

と、通常使用する範囲で「本文」以外の項目はクイック編集から変更できてしまうのが一目で分かって頂けると思います。
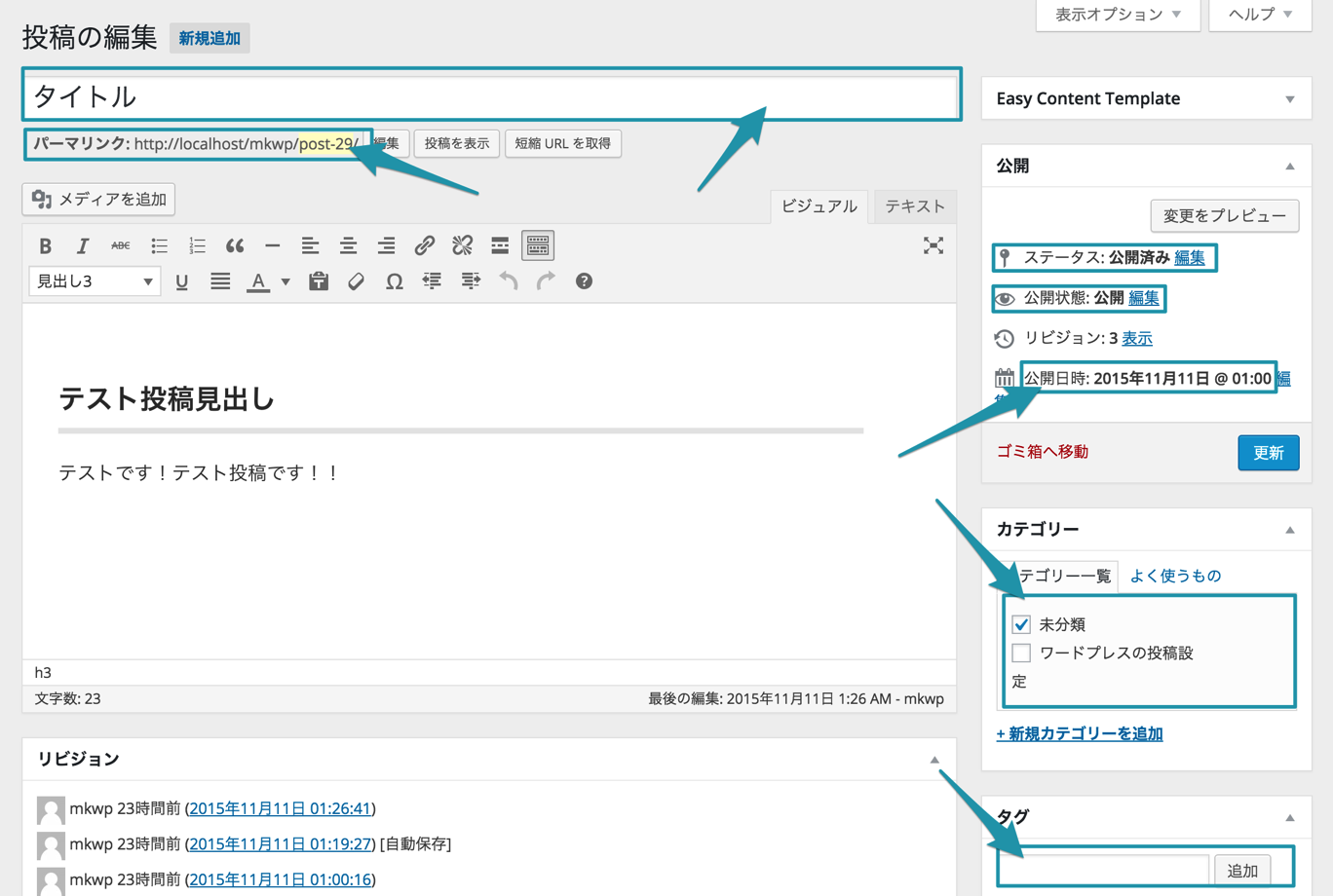
クイック編集
まず、投稿一覧を開きます。

編集したい投稿にカーソルを合わせると、メニューが出てきます。
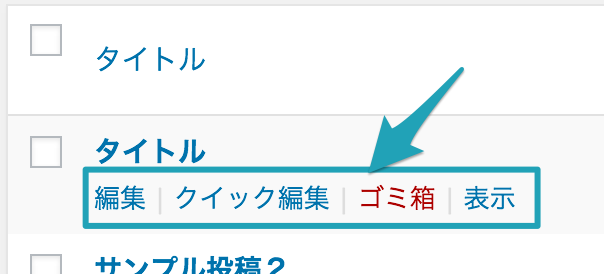
「クイック編集」をクリックすると、メニューが開きます。
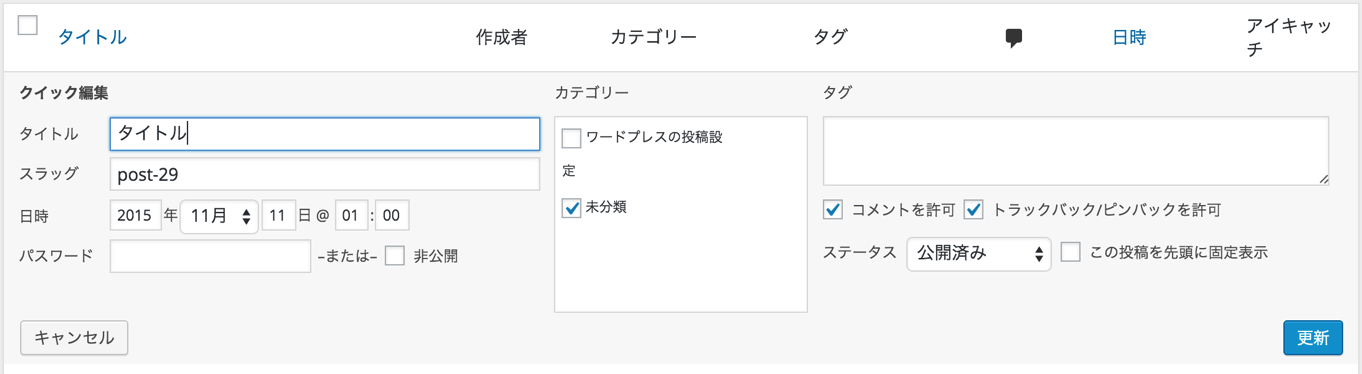
編集したい項目を編集し、右下の「更新」ボタンをクリックして完了です。
編集
投稿一覧を開きます。

編集したい投稿にカーソルを合わせると、メニューが出てきます。
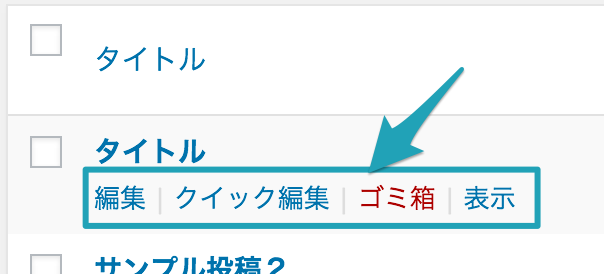
「編集」をクリックすると、投稿の編集画面が開きます。
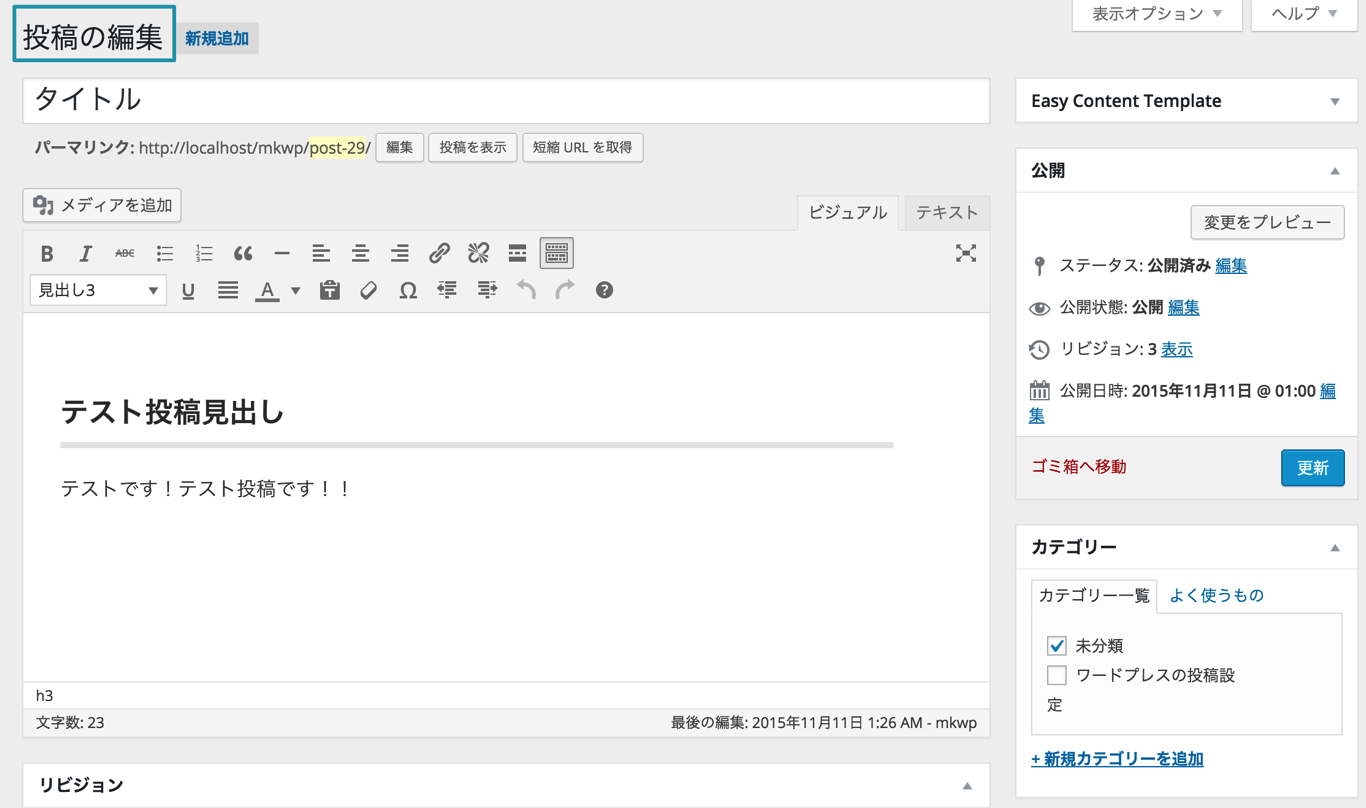
編集したい項目を編集し、右下の「更新」ボタンをクリックして完了です。


